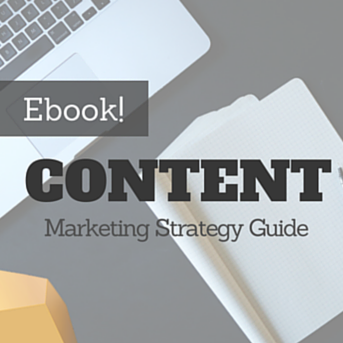Canva and CutAround: Simple Apps for Great Design
I recently was given the task of building out part of a website, which required me to manipulate the sizing and format of images. The end goal for these images was to adjust the dimensions, make them circular, and add borders.
I’d like to walk you through this process and share two helpful apps- Canva and CutAround that I used along the way.
Canva
Canva is a free, easy-to-use, online graphic design medium that offers a variety of helpful tools to help you bring your creation to life. Canva offers an array of pre-made templates, allowing you to bypass the process of searching for the particular dimensions of a given design (e.g., Facebook banner). Canva has become one of my go-to sources for creating content. Our company has used Canva’s templates for everything from Facebook, Instagram and Twitter posts – to infographics, posters, menus, flyers, logos, business cards, email headers and more.
The designs created by Canva are aesthetically pleasing and simple to repurpose. Using these templates is an excellent way to take advantage of all that Canva has to offer, without having to dive into the weeds.
Canva allows you to upload graphics and photos to use in your design, but they also have a substantial database of free images and graphics. Nearly every graphic I have ever needed has been available for free on Canva. It’s still nice to have the option to purchase additional photographs, layouts, photos, grids, frames, shapes, lines, illustrations, icons, charts, etc. if you so choose. The free stock photo database on Canva, however, is somewhat limited. I often use websites like www.pexels.com and https://unsplash.com to source unique, high-quality free stock photos.
Now, to take you through my process on Canva.
Step 1: Choose Dimensions.
Choose a design from the pre-made templates provided or select “use custom dimensions.” For my project, I needed to shrink the images to a specific size, so I chose custom dimensions of 150 x 150 pixels.
Step 2: Upload Photos.
Upload photos into Canva by dragging and dropping them into the “uploads” section on the left side.
Step 3: Choose Layout.
Under the “layouts” tab on the left side, select one of the Canva layouts. Drag the layout to the right side of the screen and place it on top of your blank design.
Step 4: Add New Pages.
The “+add a new page” button below your design allows you to make a quick copy. I typically use this tool to compare and contrast edits that I have made to the same design. In this case, I’m using this feature to apply the chosen layout to all of my images.
Step 5: Insert Photos.
To insert photos, click the “uploads” section on the left side. Drag and drop the photo atop your design. The layout applied prior causes the image to resize and fit within the given dimensions.
Step 6: Center Image.
To center the image, click and drag the image from side to side. Vertical and horizontal dotted lines will appear, indicating when you have centered your image.
Step 7: Download.
Hit the “Download” button at the top of the page. You can choose your desired file type (i.e., JPG, PNG, PDF-Standard, PDF-Print, Animated Gif/Movie (Experimental).
Your designs will appear shortly in your downloads, ready to use.
CutAround
CutAround is simple-to-use, and its name speaks for itself. The app, which you can purchase on the Mac App Store for $3.99, allows you to cut around images – to make them circular. It’s simple: upload your image, select the radius of your circle, align the circle with your image, cut, and download.
Step 1: Upload Image.
To upload an image, choose the “file” tab at the top of the screen. Then click “open” to select an image from your computer.
Step 2: Choose Radius.
Next, you want to determine the radius of your circle. Towards the top left of the app, there is a button that allows you to adjust the radius. I selected a 75-pixel radius because the images I re-sized in Canva were 150 x 150 pixels.
Note: There is a circle in the middle of the screen with dotted lines around it. The vertical and horizontal lines help you arrange the center of your image. As you change the radius, the circle naturally shrinks or expands. One of the nice features of CutAround is that you can change the color of the circle. This feature is helpful if you are working with a dark image. You can make the circle a bright color and still be able to see the image underneath.
Step 3: Center Image.
Next, drag the image to the center of the screen until the circle is over-laid. Find the center of the image using the axis’ provided.
Step 4: Cut.
When the image is centered, click the “scissor” icon at the top of the screen. A preview of your “cut-around” will appear on the right side.
Step 4: Make Edits and Export.
To export your images, first highlight the “cut-around” that you’d like to download, on the right-hand side. Then, click the “download” icon at the top of the screen to the right of the “scissor” icon.
Step 5: Add Colored Border.
A screen pops-up after you click the “download” icon, that allows you to choose an export format, border size, and border color. It also displays a preview of your finished product.
Step 6: Download.
Once you have chosen a format, border size, and border color, click the “next” button. Your design will download.
Book Your Call Now!